
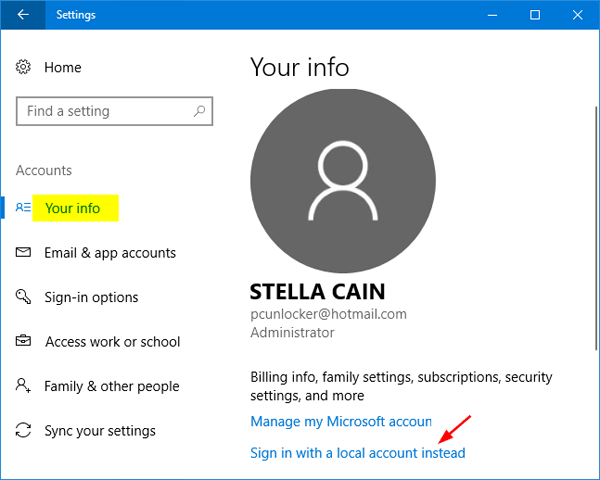
To remove a device, click the Manage link present just below it. Step 8: The page displays all devices linked to your Microsoft account.

To do that, visit the Devices page in a web browser, sign in using the same Microsoft account that you earlier used to sign in to Windows 10. Step 7: Now that you have unlinked the license from your Microsoft account, it’s time to remove the Windows 10 device from your Microsoft account. The Activation page should now display “ Windows is activated with a digital license” or “ Windows is activated” message instead of “Windows is activated with a digital license linked to your Microsoft account” message. You may now sign in to the local account that you just created and navigate to Settings > Update & Security > Activation page. Doing so will unlink the Windows 10 license from your Microsoft account.

Step 6: Finally, click the Sign out and finish button to sign out of the Microsoft account. If you are selling off the device, not using a password for the account makes sense. If you don’t want to have a password for the account, leave the New password and Confirm password fields empty. Step 5: Enter a name for your local user account, type a password, and then re-enter the password before clicking the Next button.
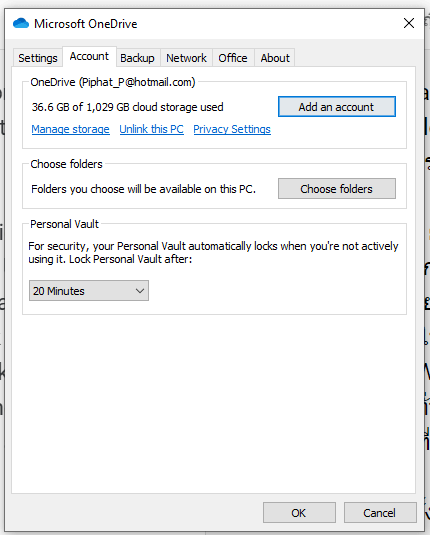
Step 4: Type the PIN that you created earlier for the Microsoft account. Step 3: Clicking on the link will bring up the “Are you sure you want to switch to a local account?” dialog. Step 2: Click the “ Sign in with a local account instead” link.


 0 kommentar(er)
0 kommentar(er)
